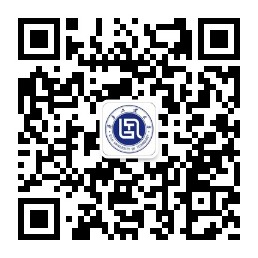如果您需要对一些文档进行打印,那么您可以试着体验以下简单方便的自助式打印旅程。
1、首次使用时,请您先到图书馆主页的服务-新技术体验-复印彩印服务页面中下载图书馆联创自助打印驱动。
2.单击![]() 联创打印管理系统联创打印管理系统.rar下载解压后安装,会弹出如下界面:
联创打印管理系统联创打印管理系统.rar下载解压后安装,会弹出如下界面:

3.完成后输入帐号和密码。帐号为校园一卡通号,密码与我的图书馆相同。如下图所示:注意:在公用电脑上请不要绑定帐号和密码。

4.点确定,配置完成。出现以下窗口:
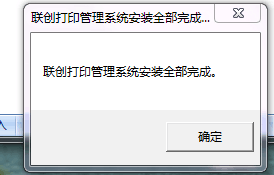
5.点击确定后完成后桌面出现图标:

注意:假如安装不成功,请进入windows控制面板-管理工具-服务选项,查看Print spooler服务是否启用。如未启用,请启用。并将启动类型设为自动启用。
6、安装完成后,您的系统就会增加一个打印机(联创打印管理系统)。
7.现在您可以使用"联创自助打印管理系统"体验方便快捷的自助式打印功能。
举例说明如何自助打印一份WORD文档,如下图所示:

7.1 选择文件打印,打印机选择“联创打印管理系统” ,如下图所示:
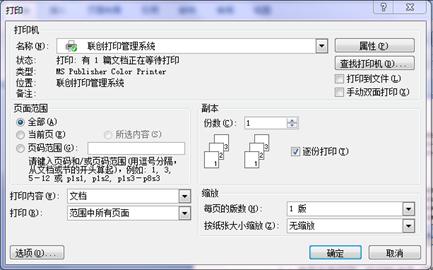
7.2 .点击 属性 可配置纸张方向(纵向或者横向打印)和彩色或者黑白打印,默认为纵向黑白打印,本系统全为黑白打印。打印纸张默认为A4纸,若要打印A3纸,请在“页面设置”→“纸张”,将纸张大小设为A3。见下图
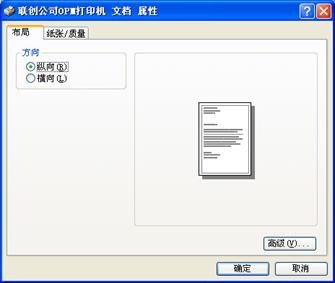
7.3 图书馆复印机仅支持黑白打印,请不要选择彩色打印。
7.4 文档属性设置完毕后,点击确定后,您可以设置当前打印的页数等选项,点击确定打印后,出现下列窗口输入校园一卡通账号和密码开始打印,如下图所示:
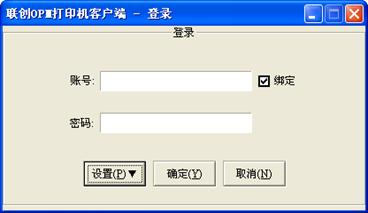
7.5输入完毕后点击确定按钮完成了本次打印任务。弹出如下对话框:

7.6确定后:
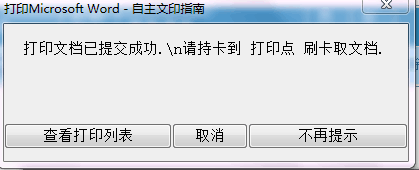
7.7. 如果需要查看已经打印的文档,您可以点击运行桌面上的"联创自助打印管理系统",或在"打印成功"窗口中选"是",进入个人文档管理界面,如下图所示。查看文档列表:
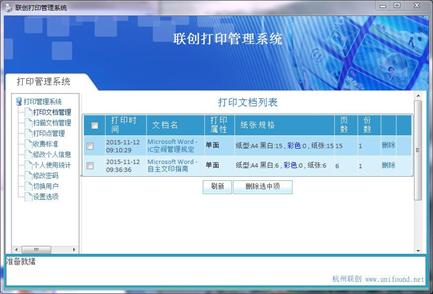
7.8您也可以点击文档查看您本次的打印任务预览。如果此时您发觉不小心打错了文档,或者出于某种原因决定放弃此次打印任务,那么请您不必担心,您仍有机会后悔。在您前去自助打印刷卡端上刷卡确认前,您的费用是不会被扣取的,您可对已提交文件进行查看、删除等操作。
8. 现在您可以随时持校园一卡通到开放中的自助打印机刷卡端上进行刷卡,即可打印出该文件。
9. 在图书馆自助文印刷卡柜的操作界面上选择“自助打印”功能选项。如下所示:

10. 触摸点击“自助打印”功能选项后,将弹出提示刷卡界面。请您使用校园一卡通在刷卡区域进行刷卡确定。
11. 如果有多个文件需要打印,在您刷卡后将提示您按提交文件的先后顺序确定是否打印。如需打印,您只需再次刷卡确定;如果暂时不打印,请按“跳过…”按钮转到下一个待打印文件。如下图所示:

12. 刷卡确认打印时,界面会弹出界面显示当前打印文档总面数及实际费用,请注意,本次刷卡将真正扣除该次打印所需金额。打印完成后,请您记得从打印机上取走本次打印的文件。到此为止,本次自助式打印全部结束。如下图所示: